|
Short Tutorial/FAQ – How to Delete an Old Email Address from Auto-complete

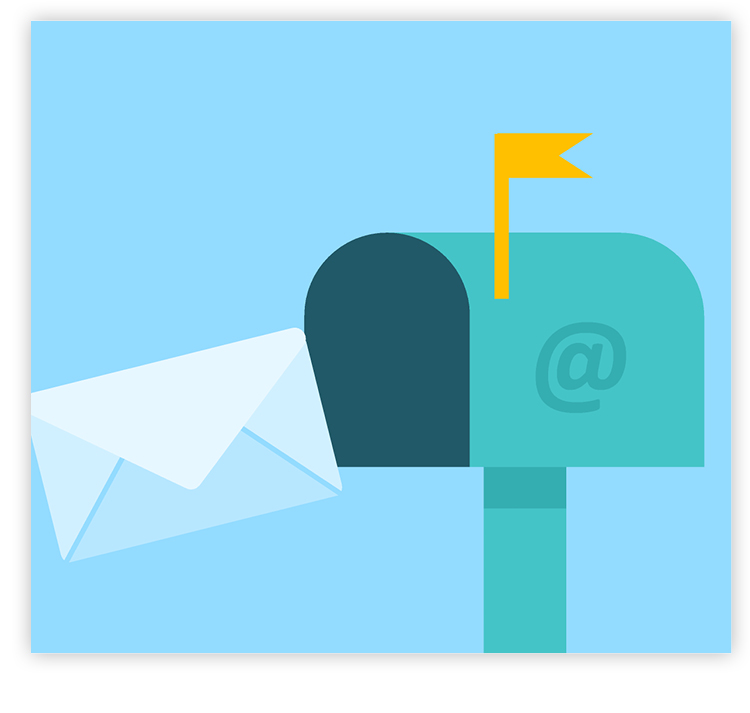 If you don't delete the old email address for a contact after you enter the new one, your auto-complete list may populate the old address in the "To:" field when you compose an email. This can lead to problems, such as the recipient never seeing your email.
If you don't delete the old email address for a contact after you enter the new one, your auto-complete list may populate the old address in the "To:" field when you compose an email. This can lead to problems, such as the recipient never seeing your email.
Here's how to delete an old email address in these email platforms:
Gmail
- Log in to your Google account, then on your browser, go to contacts.google.com.
- On the search bar on top, type the name or email address of the contact you want to remove.
- Click the contact's name or email address.
- On the upper right corner, click the three-dotted icon.
- Select Delete.
- Click Delete to confirm.
Mail on Mac
- In the Mail app on your Mac, choose Window > Previous Recipients.
- Find the address you want to delete. You can search for it or sort the list by clicking a column header.
- Click Remove From List.
Outlook
- Open Outlook.
- On the Home tab, click New Email.
- In the To: field, type the first three characters of the cached name to trigger the auto-complete feature.
- Highlight the name or email address by hovering over it or using the Down Arrow key.
- Press Delete to remove the auto-complete entry.
Yahoo! Mail
- From Yahoo Mail, click the Contacts icon.
- Click the All tab.
- Click on the contact's name.
- Click the More options icon *** | Delete contact.
- Click OK to confirm you want the contact deleted.

©2022 Cornerstone Publishing Group Inc.
Trademarks: All brand names and product names used in this eNewsletter are
trade names, service marks, trademarks or registered trademarks of their
respective owners.
Privacy Policy
|
|


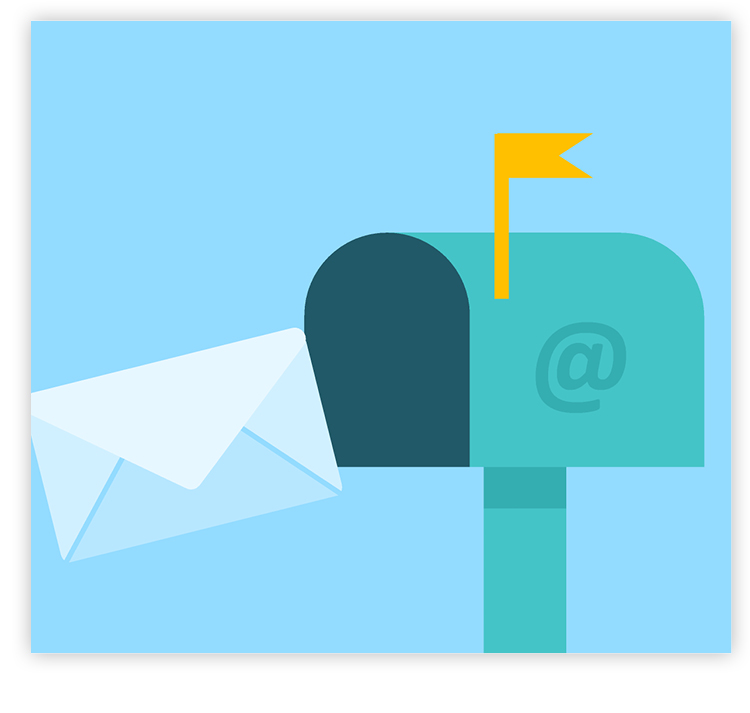 If you don't delete the old email address for a contact after you enter the new one, your auto-complete list may populate the old address in the "To:" field when you compose an email. This can lead to problems, such as the recipient never seeing your email.
If you don't delete the old email address for a contact after you enter the new one, your auto-complete list may populate the old address in the "To:" field when you compose an email. This can lead to problems, such as the recipient never seeing your email.